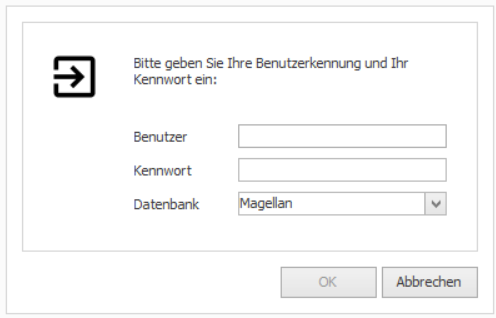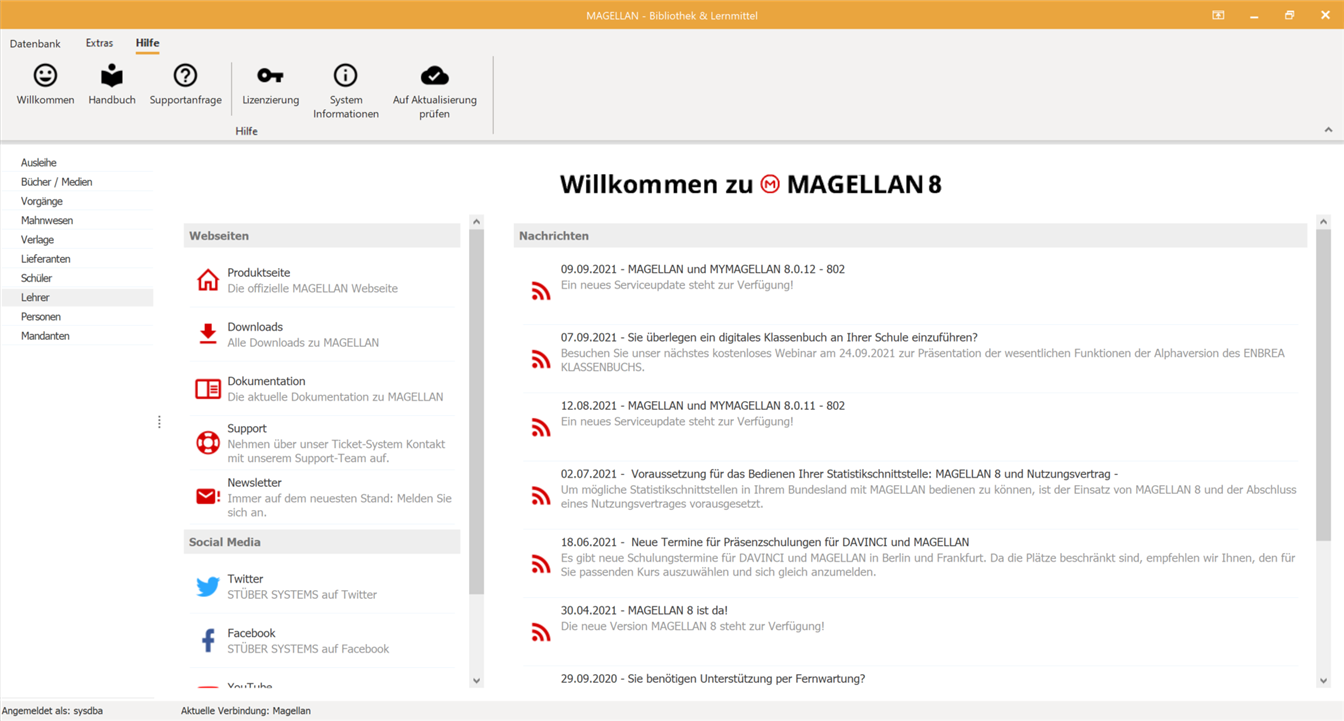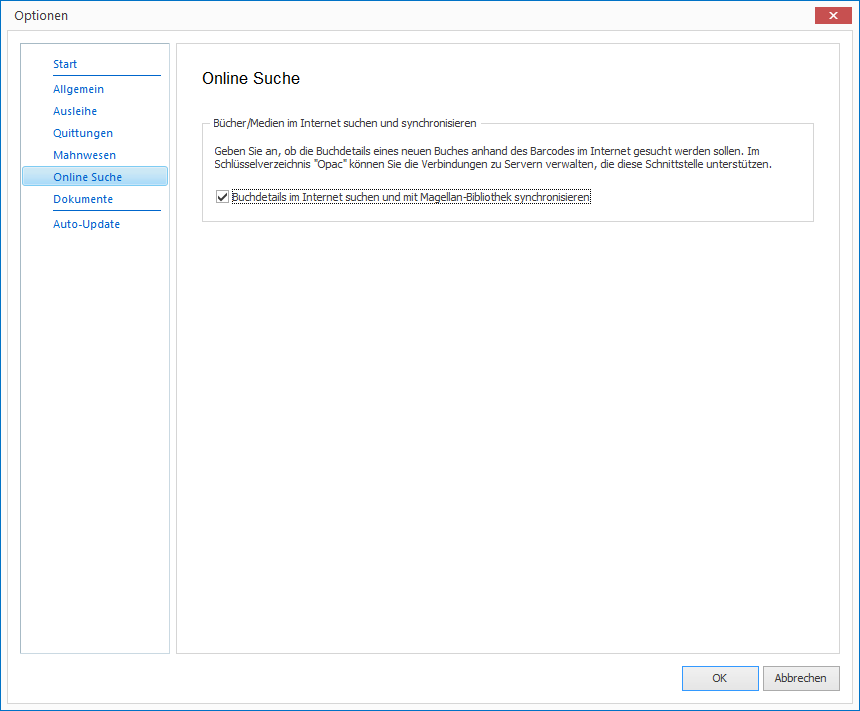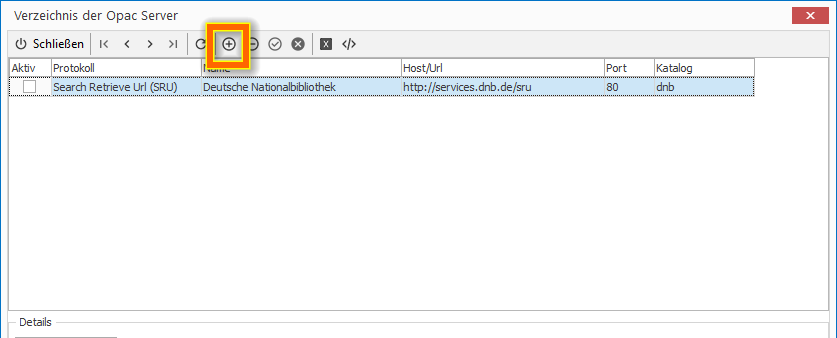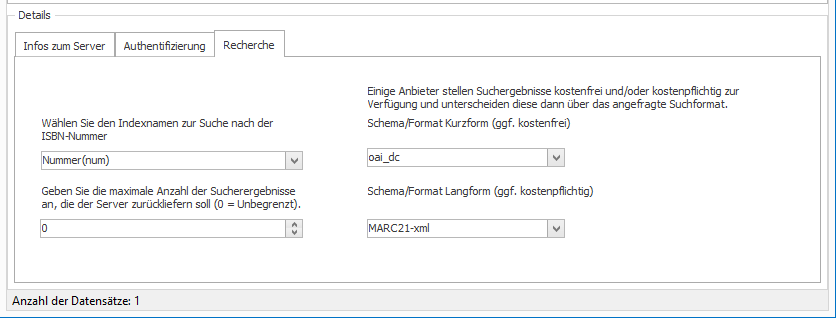Vorbereitung¶
Bevor Sie mit der Arbeit in der Magellan Bibliothek beginnen können, müssen drei Startbedingungen erfüllt sein:
- Die Verbindung zur Magellan-Datenbank ist angelegt.
- An Ihrem Arbeitsrechner ist ein Barcodescanner installiert.
- Das Programm ist gestartet.
Arbeitsplatzinstallation¶
Bitte richten Sie Ihren Arbeitsplatz mit einer Installation von Magellan , entsprechend der Anleitung hier ein.
Barcodescanner anschließen¶
Damit Sie optimal und komfortabel mit der Magellan Bibliothek arbeiten können, sollte an Ihrem Arbeitsplatzrechner ein Barcodescanner installiert sein.
Barcodes bzw. Strichcodes nehmen in Magellan-Bibliothek eine zentrale Rolle bei der Erfassung und Verwaltung sowohl der Nutzer- als auch der Medien ein. Sie ermöglichen eine schnelle Abwicklung der Ausleihvorgänge ebenso wie eine zügige Erfassung neuer Medientitel, indem Medien- und Nutzerdaten nicht umständlich eingetippt, sondern über das Einscannen eines Strichcodes in Sekundenschnelle aufgerufen werden können. So wird in Magellan-Bibliothek z.B. für jedes erfasste Medienexemplar und für jeden angemeldeten Benutzer ein eindeutiger Strichcode erzeugt, auf den später mittels eines Barcodescanner zugegriffen werden kann.
Bei einem Barcodescanner handelt es sich um ein Eingabegerät vergleichbar mit Maus oder Tastatur. Verbinden Sie einfach den USB-Stecker Ihres Barcodescanners mit einem freien USB-Port Ihres Rechners. Die heute handelsüblichen Geräte werden in der Regel von Ihrem Windows-Rechner automatisch erkannt, sobald eine Verbindung hergestellt wurde. Ein Betrieb von Magellan-Bibliothek ohne ein entsprechendes Lesegerät ist aus Gründen der Arbeitseffizienz nicht zu empfehlen.
Magellan-Bibliothek starten¶
Um Magellan-Bibliothek das erste Mal zu starten, gehen Sie bitte folgendermaßen vor:
- Rufen Sie das Startmenü Ihres Windows-Betriebssystems auf und wählen Sie den Aufruf
Programme\(XP; 2000\) bzw.Alle Programme\(Vista\). - Öffnen Sie den Programmordner
STÜBER SYSTEMS. - Klicken Sie dort mit der linken Maustaste auf die Programmzeile
Magellan/Bibliothek.
Es öffnet sich das Dialogfenster Magellan-Anmeldung, in das Sie einen Benutzernamen und ein Kennwort eintragen müssen. Tragen Sie hier bitte den Benutzernamen sysdba und das Kennwort masterkey \(gilt nur für neuinstallierte Testsysteme\) ein, die als Zugangsdaten bei jeder Installation standardmäßig hinterlegt werden. Außerdem müssen Sie in diesem Anmeldedialog den Namen der Datenbank, die Sie nutzen möchten, angeben. Beim ersten Programmstart steht Ihnen hier nur der Eintrag Magellan zur Verfügung. Unter diesem Namen ist die mitgelieferte Demo-Datenbank für den Zugriff in Magellan registriert.
Sobald Sie Ihre Angaben mit OK bestätigen, wird Magellan-Bibliothek mit dem Willkommensfenster geöffnet.
Wenn Sie sich nicht als sysdba angemeldet hatten, sondern von Ihrem Schuladministrator persönliche Zugangsdaten erhalten hatten, können Sie nach dem Programmstart Ihr persönliches Anmeldekennwort festlegen. Gehen Sie dazu bitte folgendermaßen vor:
-
Führen Sie den Menüpunkt
Datenbank > Kennwort ändernaus. -
Geben Sie im Eingabefeld
Neues KennwortIhr gewünschtes Anmeldekennwort ein. -
Wiederholen Sie im Eingabefeld
Bestätigungdas gewählte Kennwort. -
Bestätigen Sie bitte Ihre Angaben mit
OK.
OPAC Unterstützung in Magellan Bibliothek¶
Hinweis
Diese Dokumentation zur Einrichtung des OPAC Research gilt für die aktuellen Version Magellan.
Aktivieren der Online Suche¶
Bitte aktivieren Sie in den Optionen von Magellan-Bibliothek über Datenbank > Optionen die Online Suche.
Einrichten des OPAC Research¶
Bitte öffnen Sie über Extras > Opac das Verzeichnis der Opac-Server. Hier können Sie die von uns bereits getesteten OPAC-Server über die markierte Schaltfläche direkt hinzufügen.
Aktuell handelt es sich um den Server der Deutschen Nationalbibliothek (weiterhin DNB genannt.). In den meisten Fällen werden Sie eine Anmeldung/Registrierung bei den jeweiligen Serverbetreibern benötigen. Die Deutsche Nationalbibliothek erfordert aktuell keine Registrierung.
Notwendige Eingaben¶
| Spalte | Eintrag |
|---|---|
| Aktiv | bitte den Haken Setzen |
| Protokoll | bitte wähle Sie Search Retrieve Url (SRU) aus |
| Name | bitte vergeben Sie hier einen Namen |
| Host/Url | http://services.dnb.de/sru (Beispiel hier Deutsche Nationalbibliothek, es wird keine Registrierung benötigt) |
| Port | 80 |
| Katalog | dnb |
Eintragungen Details/ Registerkarte "Autentifizierung"¶
| Spalte | Eintrag |
|---|---|
| Art der Authentifizierung | Bitte wählen Sie für das Beispiel "Deutsche Nationalbibliothek den Wert "Keine Authentifizierung |
| Benutzername`` | bleibt leer |
| Kennwort/Zugangscode | Im Falle der DNB benötigen Sie in der Vergangenheit einen Zugriffstoken, den Sie nach der Registrierung im Portal der DNB anfragen konnten. Das Feld kann inzwischen leer bleiben. |
Eintragungen Details/ Registerkarte "Recherche"¶
| Spalte | Eintrag |
|---|---|
| Indexname zur Suche | nummer (num) |
| Maximale Anzahl der Suchergebnisse | 0 (unbegrenzt) |
| Schema/ Format Kurzform | Auswahl von Dublin-Core-Elementen, DNB-Titeldaten, ZDB-Titeldaten (oai_dc) (bei der Deutschen Nationalbibliothek, da kostenfrei) |
| Schema Format Langform | XML-Variante von MARC212 / DNB-Titeldaten, ZDB-Titeldaten, Normdaten (MARC21-xml) |
Speichern Sie danach den Eintrag. Sie haben somit erfolgreich den ersten Server eingetragen. Die Serverdaten werden in eine Konfigurationsdatei gespeichert.