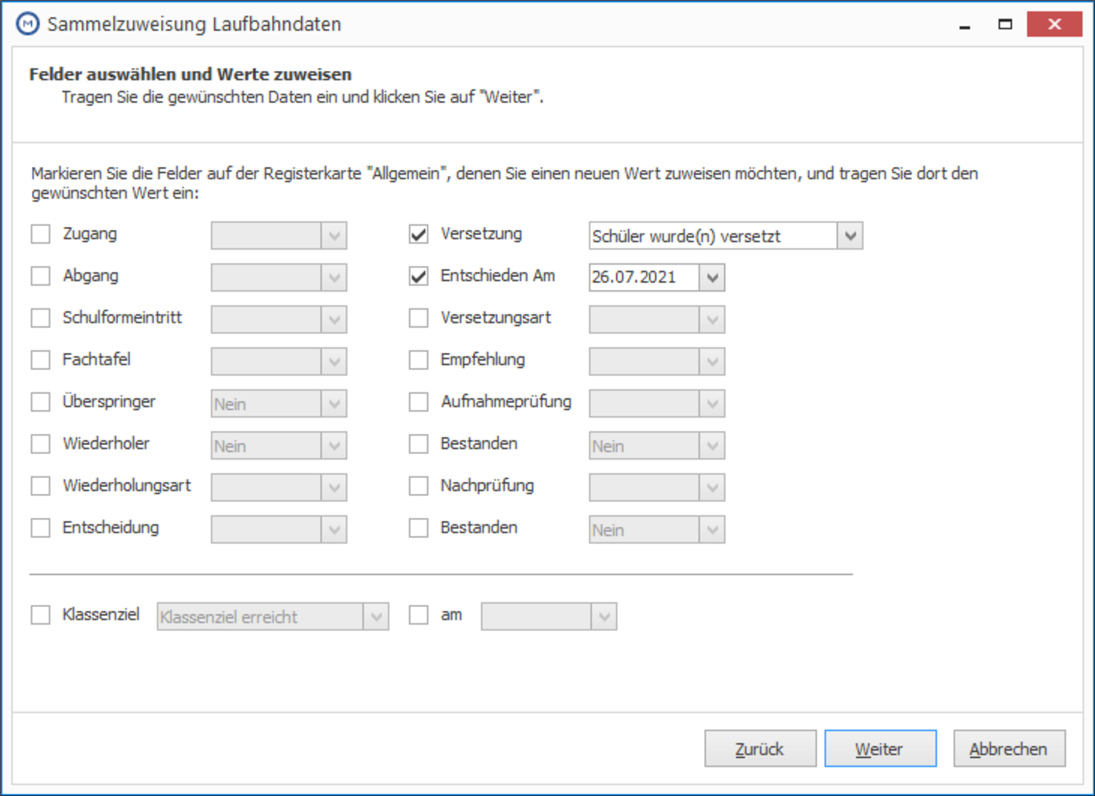Weitere Zeugnisdaten erfassen¶
Registerkarte Details¶
Auf der Registerkarte Details unter der Registerkarte Zeugnis des Schülers werden alle weiteren Daten für das Zeugnis erfasst. Hierzu zählen als wichtigste Daten die Fehltage, Fehlstunden, Unterrichtstage, die Noten für Mitarbeit und Verhalten, das Zeugnisdatum und das Datum der Zeugniskonferenz. Im Eingabefeld Tutor können Sie dem Schüler einen Tutor zuordnen, der zuvor als Lehrer in Magellan aufgenommen worden ist. Dieser wird entsprechend der Eingabe zeitraumbezogen abgelegt.
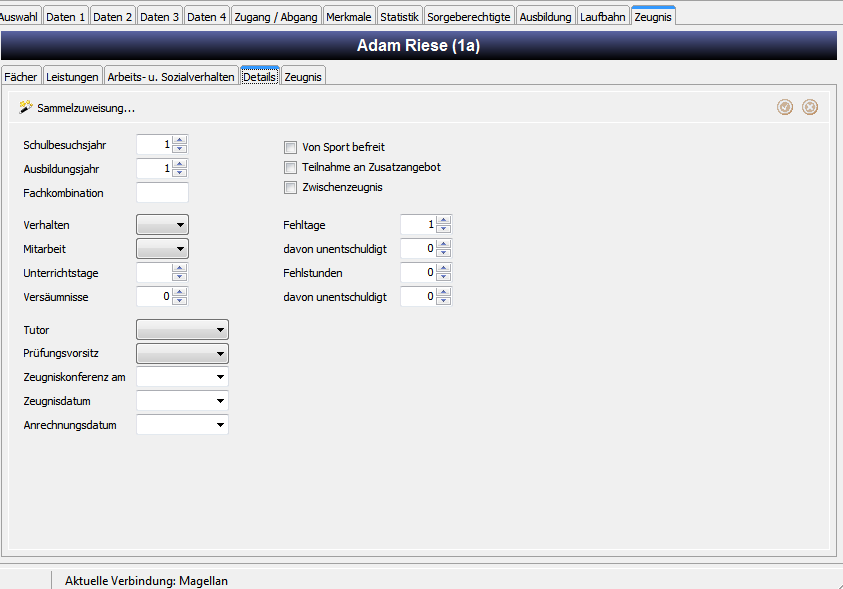
Die Ausgabe des Klassenlehrers und des Schulleiters auf dem Zeugnis richtet sich nach den entsprechenden Einstellungen unter Klasse > Zeiträume > Klassenleiter oder Mandanten > Daten > Schulleiter. Sollte nicht der Klassenleiter/Schulleiter selbst ausgegeben werden, sondern nur eine Unterscheidung zwischen Schulleiter und Schulleiterin oder Klassenleiter und Klassenleiterin vorgenommen werden, wird der Eintrag im Feld Geschlecht unter Lehrer > Daten für die der Klasse oder dem Mandanten zugeordneten Lehrer ausgewertet.
Unter Fachkombination können Sie die Fachkombinationsnummer in der gymnasialen Oberstufe für diesen Schüler eintragen.
Sammelzuweisungen¶
Über die Möglichkeit der Sammelzuweisung können Sie für mehrere Schüler gleichzeitig bestimmte Werte auf der Registerkarte Details zuweisen. Auf diese Weise können Sie beispielsweise allen Schülern einer Klasse mit einer Anweisung das gleiche Zeugnisdatum zuordnen oder allen Schülern eines Oberstufenjahrgangs den gleichen Tutor zuweisen. Um den Assistenten für Sammelzuweisungen zu starten, müssen Sie links oben auf der Registerkarte Details auf die Schaltfläche Sammelzuweisung… klicken.
|So geht's|
|:--|
|1. Markieren Sie unter Schüler auswählen die Schüler, die im Rahmen der Sammelzuweisung den bzw. die gleichen Einträge auf der Registerkarte Details erhalten sollen. |
|2. Klicken Sie auf Weiter. Geben Sie unter Felder auswählen und Werte zuweisen die Werte an, die alle zuvor markierten Schüler erhalten sollen.
Wichtig: Setzen Sie nur ein Häkchen, wählen im dazugehörigen Feld aber keienn Wert aus, können Sie auch Einträge aus Felder wieder löschen!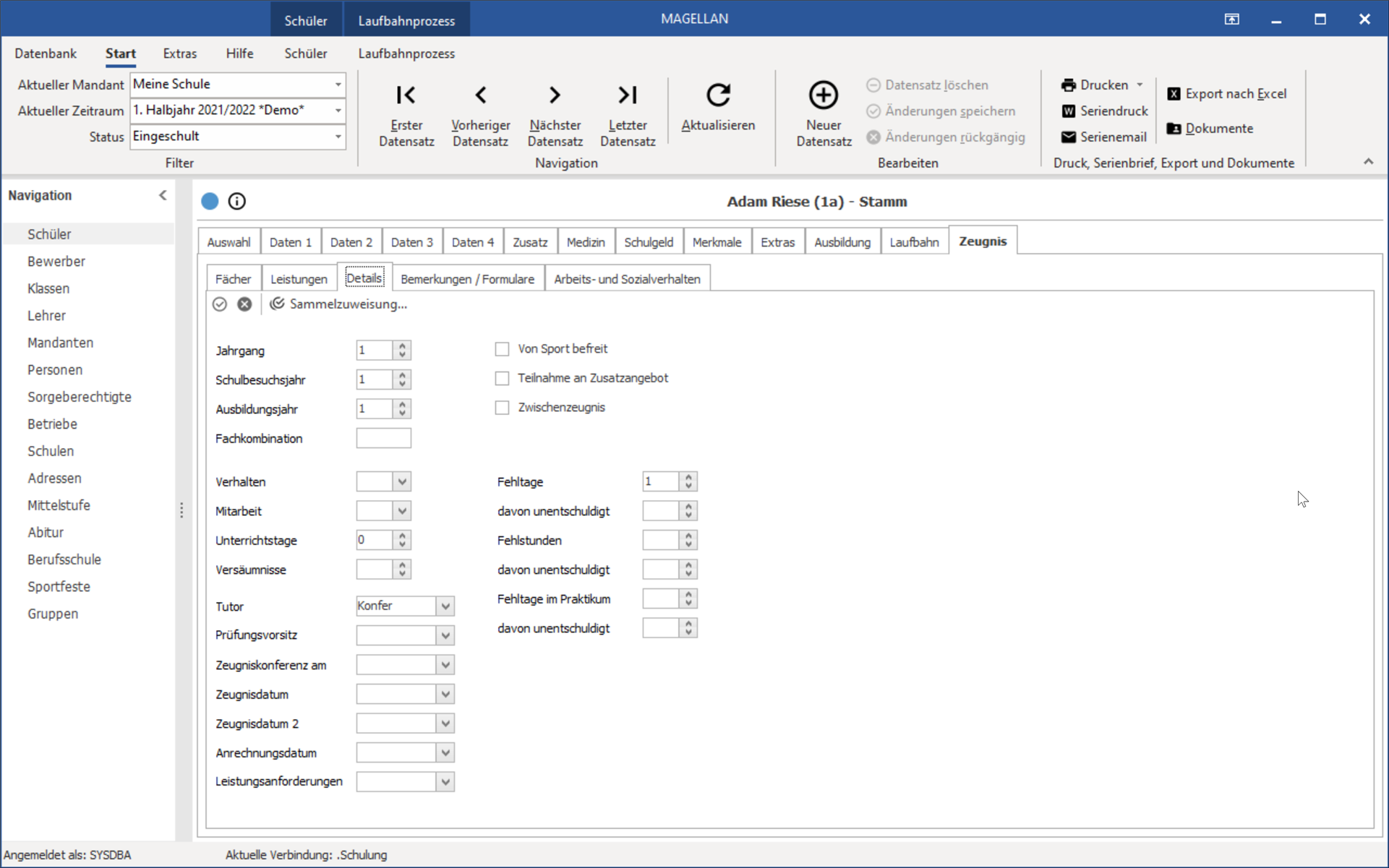
|
|3. Beispiel: Wählen Sie Fächer der Schüler ohne Notenangabe löschen, wenn Sie für alle markierten Schüler die zugewiesenen Fächer in der Registerkarte Fächer herauslöschen möchten. Es werden nur die Fächer gelöscht, bei welchen noch keine Noten eingetragen wurden. |
|4. Klicken Sie jetzt auf Weiter und anschließend auf Fertigstellen, um die Sammelzuweisung auszuführen. |
Nach der Sammelzuweisung haben Sie natürlich immer noch die Möglichkeit, die zugewiesenen Daten einzeln abzuändern.
Fehlzeiten¶
Sie können für jeden Schüler individuell Fehlzeiten oder Versäumnisse erfassen. Der Eintrag kann auf der Karte Details direkt für den Schüler vorgenommen werden oder kann auch über MyMagellan gefüllt werden. Welche Felder für Ihren Zeugnisbericht gefüllt werden müssen, beschreiben wir pro Zeugnis im Modul Magellan Berichte.
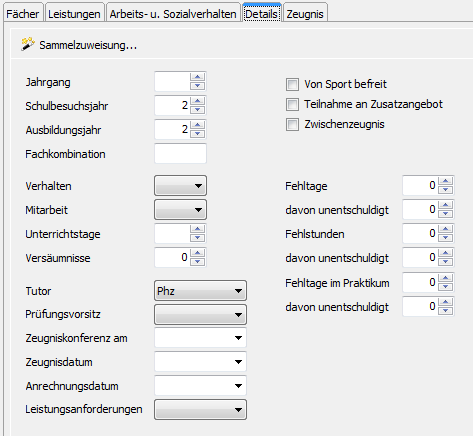
Zeugnisbemerkungen¶
Die Zeugnisbemerkungen sind ein weiteres Schlüsselverzeichnis. Um das Verzeichnis der Zeugnisbemerkungen zu bearbeiten, klicken Sie auf Extras > Schlüsselverzeichnisse > Zeugnisbemerkungen. Sollten Bemerkungen in der vorhandenen Liste fehlen, klicken Sie auf das Symbol Neue Zeile. Es erscheint eine neue Zeile, in die Sie die Daten eintragen können.
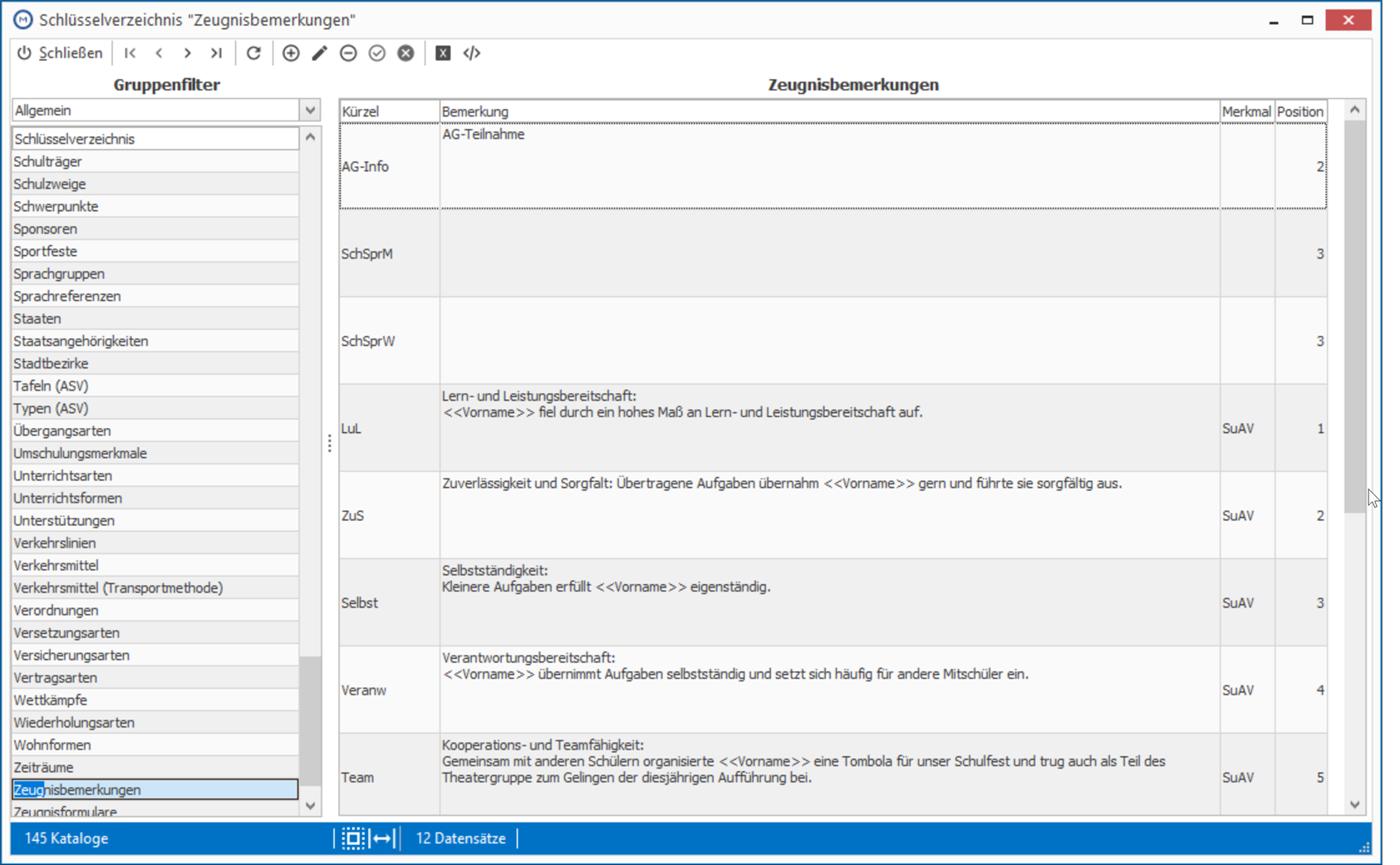
Zeugnisbemerkungen zuweisen¶
|So geht's|
|:--|
|1. Wählen Sie die Registerkarte Zeugnis des Schülers. Dann wählen Sie dort die untergeordnete Registerkarte Zeugnis. 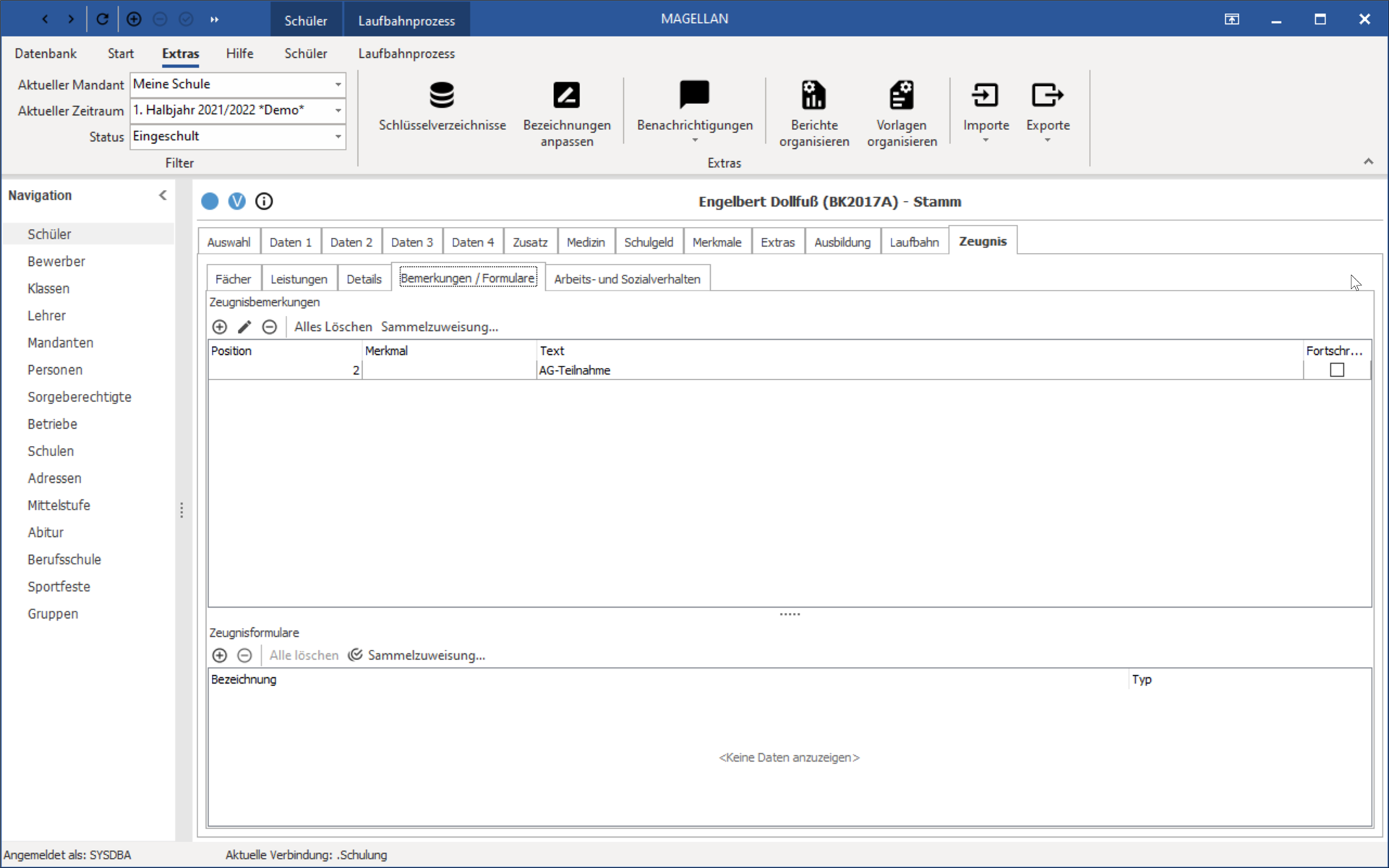
|
|2. Klicken Sie auf die Schaltfläche Hinzufügen neben der Liste der Zeugnisbemerkungen. Es öffnet sich das Dialogfenster Neue Zeugnisbemerkung. |
|3. Wählen Sie hier die entsprechenden zuvor definierten Zeugnisbemerkungen über die Schaltfläche Aus Verzeichnis wählen aus oder geben Sie einen freien Text ein. |
|4. Über das Häkchen Fortschreiben können Sie steuern, ob die Zeugnisbemerkung beim Versetzen oder Fortschreiben des Schülers ins kommende Halbjahr übernommen werden soll. |
|5. Klicken Sie anschließend auf OK.
Beim Anlegen einer Zeugnisbemerkung mit freiem Text steht Ihnen eine Rechtschreibprüfung zur Verfügung. Für jeden Schüler können Sie eine beliebige Anzahl von Zeugnisbemerkungen hinzufügen. Über das Feld Position können Sie die Reihenfolge der Ausgabe der Bemerkungen auf dem Zeugnis steuern.
Sammelzuweisung von Zeugnisbemerkungen¶
Über die Möglichkeit der Sammelzuweisung können Sie für mehrere Schüler gleichzeitig bestimmte Zeugnisbemerkungen auf der Registerkarte Zeugnis zuweisen. Auf diese Weise können Sie beispielsweise allen Schülern einer Klasse mit einer Anweisung die gleiche Zeugnisbemerkung zuordnen.
|So geht's|
|:--|
|1. Um den Assistenten für Sammelzuweisungen zu starten, müssen Sie links oben auf der Registerkarte Zeugnis auf die Schaltfläche Sammelzuweisung… klicken. |
|2. Klicken Sie jeweils auf Weiter, um zum nächsten Schritt des Assistenten zu kommen. Markieren Sie unter Schüler auswählen die Schüler, die im Rahmen der Sammelzuweisung den bzw. die gleichen Einträge auf der Registerkarte Zeugnis erhalten sollen. |
|3. Klicken Sie auf Weiter. Markieren Sie unter Bemerkungen auswählen die Einträge, die alle zuvor markierten Schüler erhalten sollen. Es sind hier Bereichsmarkierungen und Einzelmarkierungen möglich. Mit dem Häkchen Fortschreiben legen Sie fest, ob die Bemerkung für die Schüler beim Fortschreiben oder Versetzen ins Folgehalbjahr übernommen werden soll.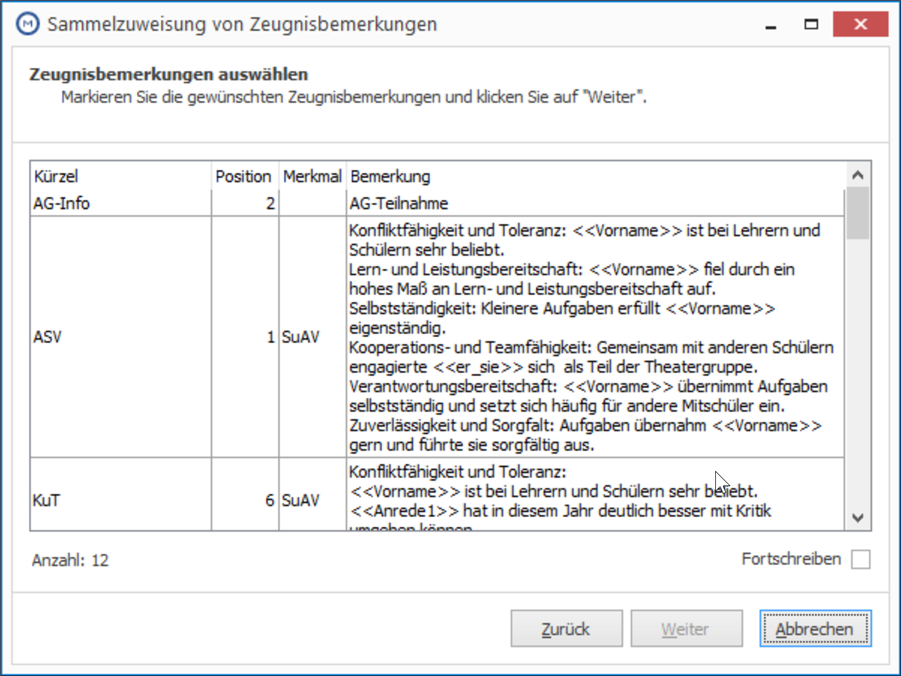
|
|4. ^Klicken Sie jetzt auf Weiter und anschließend auf Fertigstellen, um die Sammelzuweisung auszuführen.|
Nach der Sammelzuweisung haben Sie natürlich immer noch die Möglichkeit, die zugewiesenen Daten einzeln beim Schüler abzuändern.
Zeugnisformulare¶
Sie haben in Magellan die Möglichkeit, allen Schülern einzelne oder klassenweise (über Sammelzuweisung) Zeugnisformulare zuzuweisen. Durch diese Zuweisung können Sie den Zeugnisdruck automatisieren. Die Zeugnisformulare sind ein weiteres Schlüsselverzeichnis unter Extras > Schlüsselverzeichnisse > Zeugnisformulare und müssen dort erfasst werden.
Sehr wichtig!
Die Zuweisung der Zeugnisformulare zu den einzelnen Schülern ist optional und macht z.B. dann Sinn, wenn die Schüler einer Klasse verschiedene Zeugnisse (BBS) oder mehrere Zeugnisse erhalten.
Außerdem kann ein Außenstehender (z.B. die Sekretärin) ohne die Kenntnis, wer welches Zeugnis bekommt, den Druck automatisch starten, da die Zeugnisse beim Schüler hinterlegt sind. Bekommen die Schüler in der Mehrheit immer das gleiche Formular ist der standardmäßige Ausdruck der Zeugnisse vorzuziehen.
Um das Verzeichnis der Zeugnisformulare zu bearbeiten, wechseln Sie zu Extras > Schlüsselverzeichnisse > Zeugnisformulare. Das Fenster Verzeichnis der Zeugnisformulare öffnet sich. Sie fügen Zeugnisdaten hinzu, indem Sie auf das Plus klicken. Es wird eine neue Zeile eingefügt, in die Sie direkt die Daten eingeben können. Geben Sie eine Bezeichnung für das Formular ein und verknüpfen Sie diese unter Dateiname mit dem Zeugnisbericht.
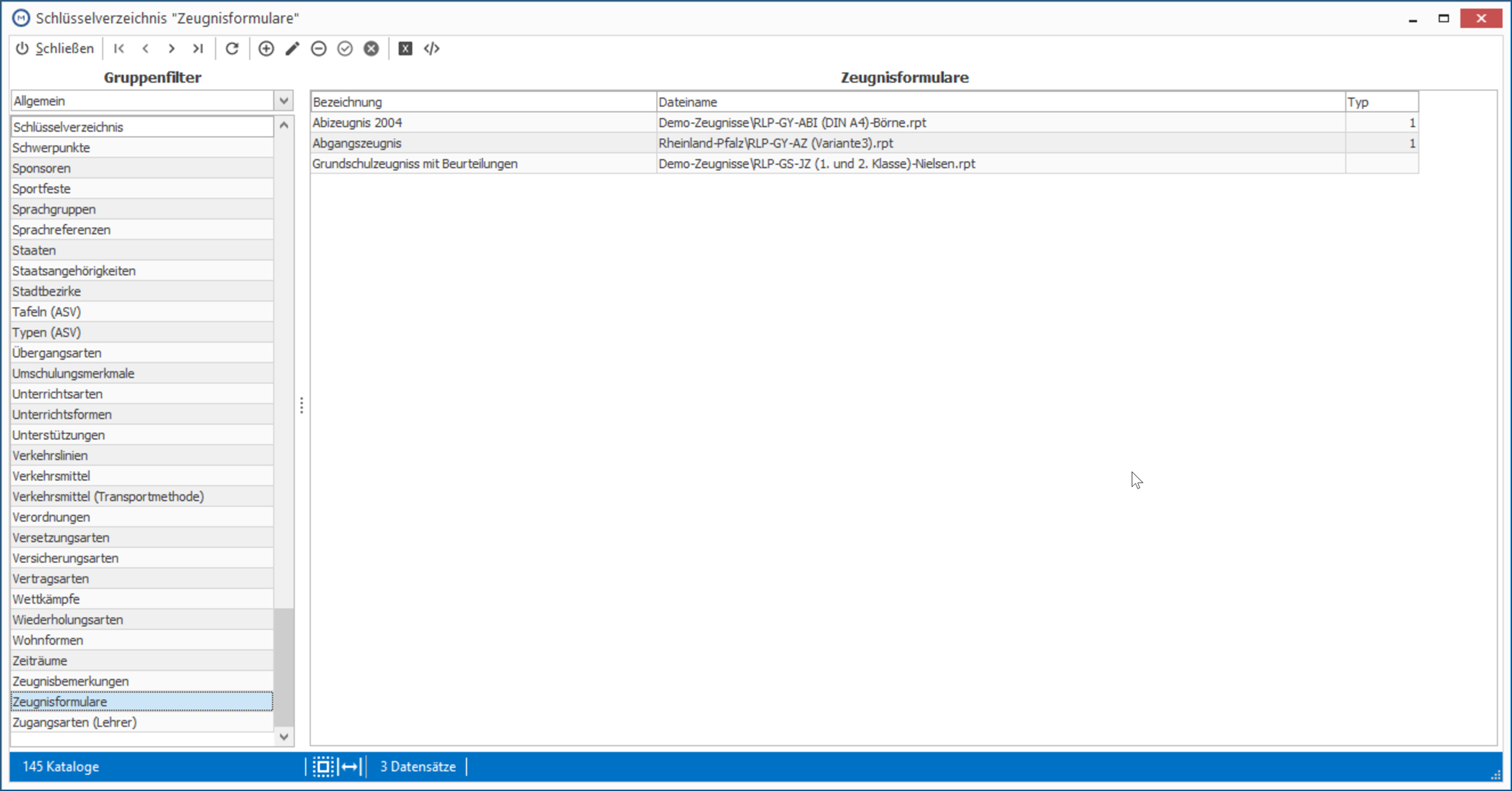
Sehr wichtig!
Verwenden Sie das Feld Typ um später beim Ausdruck die Zeugnisformulare nach den unterschiedlichen Vorlagen (zum Beispiel A3 = Typ 3, A4= Typ 4 o.ä.) filtern zu können.
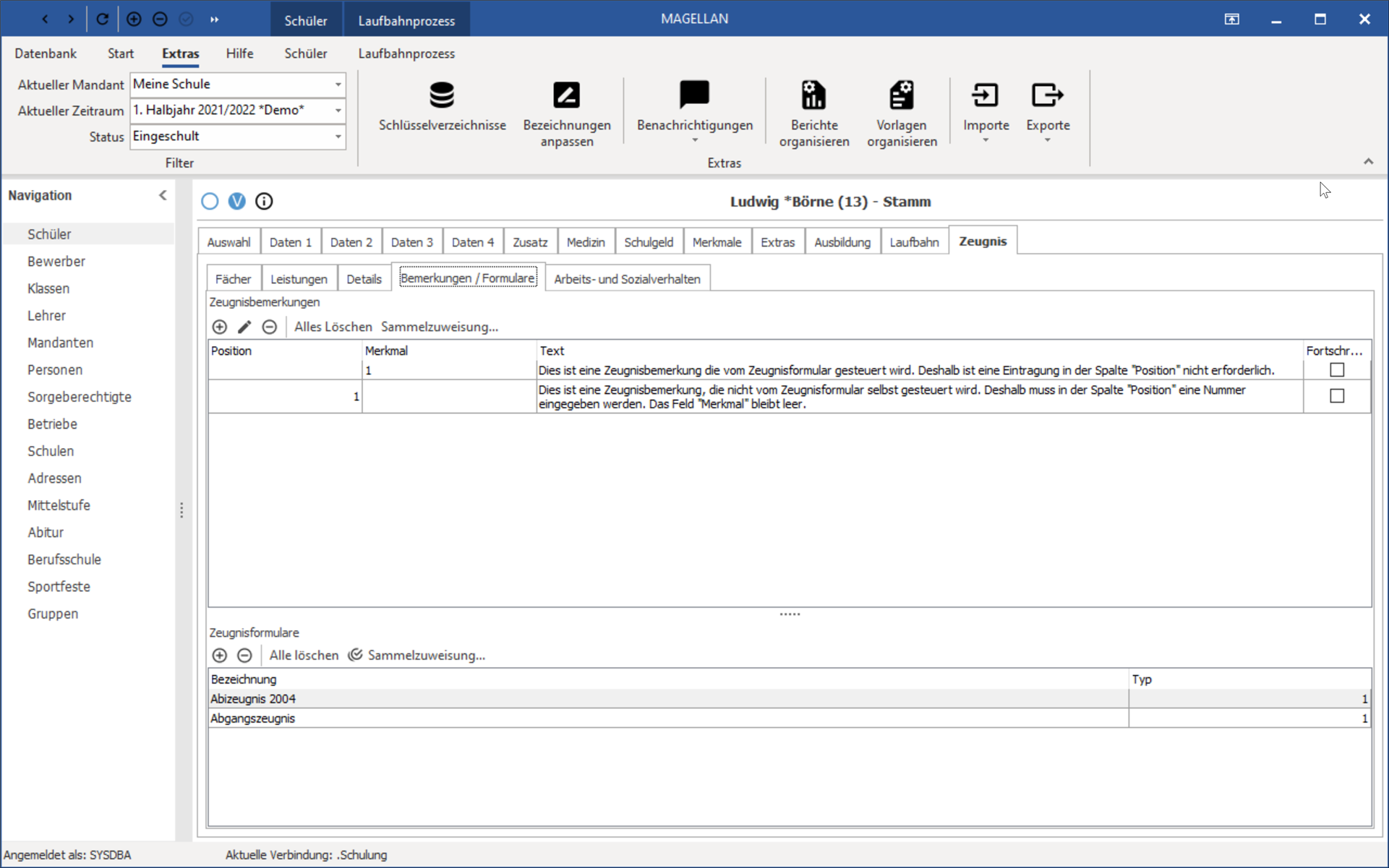
Wie wird gedruckt¶
Beim Zeugnisdruck selbst können dann alle Schüler (STRG+A) in der Auswahlliste Schüler markiert werden, eine bestimmte Sorte Zeugnispapier (selbstdefiniert über den Typ im Verzeichnis Zeugnisformulare) in den Drucker eingelegt werden und der Punkt Drucken > Zeugnisformulare gestartet werden.
Beispiel: Sie haben die Ziffer 4 für A4-Papiervorlagen mit Wasserzeichen reserviert. Dann legen Sie diese Vorlagen in den Drucker und geben beim Druckaufruf die 4 in das Feld Typ ein. Magellan überprüft jetzt für jeden markierten Schüler, ob ihm ein Zeugnisformular mit dem Typ 4 hinterlegt wurde und druckt die Zeugnisse dann nacheinander aus.
Laufbahn des Schülers¶
Auf der Registerkarte Laufbahn des Schülers ist die Laufbahn des Schülers an der Schule aufgelistet.
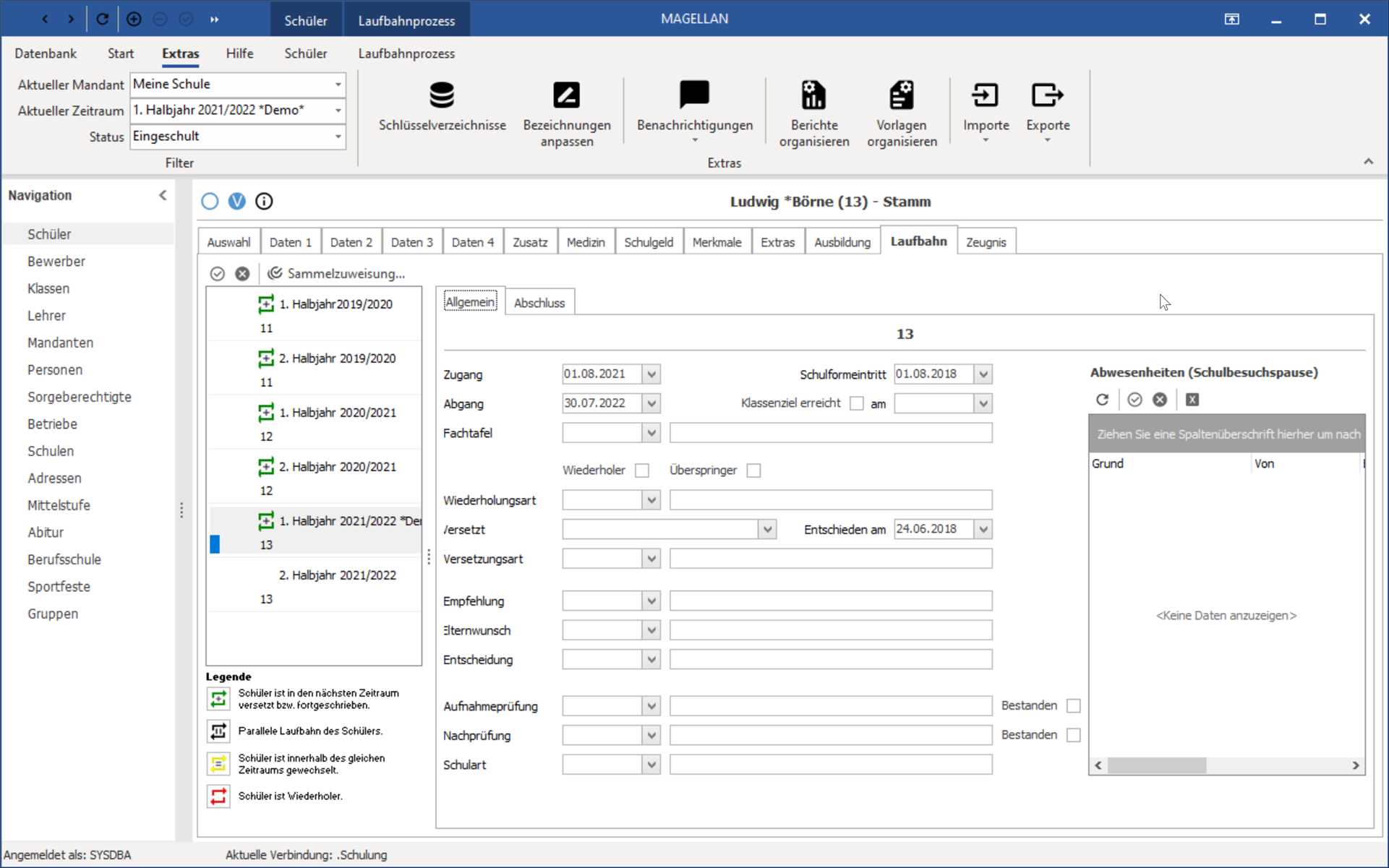
Markiert man einen Zeitraumeintrag der Liste auf der linken Seite, so werden die entsprechenden Details zu diesem Zeitraum auf der rechten Seite für die Registerkarten Allgemein und Abschluss angezeigt. Die Einträge in der Laufbahnliste des Schülers sind teilweise mit Symbolen markiert, welche eine Aussage über die Art des Wechselns machen.
|Bedeutung der Symbole|
|:--|
|Schüler ist in den nächsten Zeitraum versetzt bzw. fortgeschrieben worden.
|Parallele Laufbahn des Schülers, der Schüler besucht eine weitere Klasse neben seiner Hauptklasse. 
|Der Schüler innerhalb des gleichen Zeitraums gewechselt. 
|Der Schüler ist Wiederholer.

Feld Versetzt:
Für die Erfassung der Zeugnisdaten ist dabei je nach Zeugnis der Eintrag unter Versetzt auf der Registerkarte Allgemein wichtig. Diese Einstellung entscheidet die beispielsweise in Zeugnissen verwendete Bemerkung, ob der Schüler in die nächsthöhere Stufe versetzt wird. Beim Fortschreiben oder Versetzen von Schülern wird dieses Feld automatisch gefüllt. Alternativ kann es auch mit der Sammelzuweisung befüllt werden.
Feld Schulformeintritt:
Der Eintrag im Feld Schulformeintritt hat Bedeutung für Zeitraumbezeichnungen auf Abschluss-/Abgangszeugnissen. Er ist das Von-Datum auf diesen Zeugnissen. Es kann erfasst werden, ob das Klassenziel erreicht wurde. Dies kann auch mit einem entsprechenden Datum versehen werden.
Karte Abschluss:
Auf der Registerkarte Abschluss kann der Abschluss des Schülers (z.B. Abitur) unter Abschluss 1 festgehalten werden. Hierbei handelt es sich um ein Schlüsselfeld, welches Sie über Verzeichnisse|Abschlüsse (Intern) mit Werten füllen können. Der Eintrag im Feld Abschlussdatum hat Bedeutung für Zeitraumbezeichnungen auf Abschluss-/Abgangszeugnissen. Er ist das Bis-Datum auf diesen Zeugnissen. Optional können Sie unter Abschluss 2 auch einen zweiten Abschluss des Schülers eintragen.
Sammelzuweisung von Laufbahndaten¶
Über die Möglichkeit der Sammelzuweisung können Sie für mehrere Schüler gleichzeitig bestimmte Laufbahndaten auf der Registerkarte Laufbahn zuweisen. Auf diese Weise können Sie beispielsweise allen Schülern einer Klasse mit einer Anweisung viele Laufbahndaten zuordnen.
| So geht's |
|---|
1. Um den Assistenten für Sammelzuweisungen zu starten, müssen Sie links oben auf der Registerkarte Allgemein auf die Schaltfläche Sammelzuweisung klicken. |
2. Klicken Sie jeweils auf Weiter, um zum nächsten Schritt des Assistenten zu kommen. |
| 3. Markieren Sie unter Schüler auswählen die Schüler, die im Rahmen der Sammelzuweisung den bzw. die gleichen Einträge auf der Registerkarte Allgemein erhalten sollen. |
4. Klicken Sie auf Weiter. |
| 5. Markieren Sie unter Sammelzuweisung von Laufbahndaten die Daten, die alle zuvor markierten Schüler erhalten sollen und tragen in die entsprechenden Felder die gewünschten Daten ein. |
6. Klicken Sie jetzt auf Weiter und anschließend auf Fertigstellen, um die Sammelzuweisung auszuführen. |
Nach der Sammelzuweisung haben Sie natürlich immer noch die Möglichkeit, die zugewiesenen Daten einzeln abzuändern. Analog ist beim Durchführen einer Sammelzuweisung auf der Registerkarte Abschluss vorzugehen.